
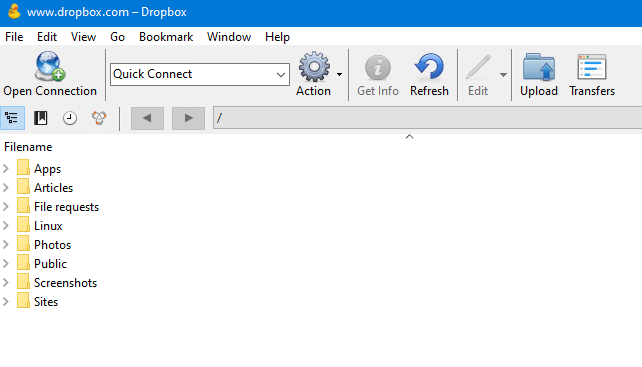
- #How to use cyberduck to connect to server for mac
- #How to use cyberduck to connect to server install
- #How to use cyberduck to connect to server password
Now you will be able to add, remove and download files to/from your Minecraft server, Cyberduck supports drag-and-drop functionality, but if you're using a different FTP client your mileage may vary. In the first dropdown box, select SFTP (SSH File Transfer Protocol): To.
#How to use cyberduck to connect to server password
Enter FTP Host, Username, and your Multicraft Password Open Cyberduck, and click on Open Connection (or go to File->Open Connection). For connection type dropdown, select SFTP (SSH File Transfer Protocol). Once you’ve got things open up, click the Open Connection button in the top right. Connection profiles are shared between Cyberduck, Cyberduck CLI and Mountain Duck. Now that you’ve downloaded Cyberduck and have your SFTP Credentials open up the program. Copy those credentials from Multicraft, open Cyberduck, click on Open Connection and paste them into the appropriate fields. On that page youll be able to see the FTP Credentials, that you must use on Cyberduck. cyberduckprofile) to open and register the profile with Cyberduck and Mountain Duck or alternatively enable in Preferences Profiles. Click on Files and then click on FTP File Access.
#How to use cyberduck to connect to server install
Note: Before following the steps below install an FTP client and then log in to your Multicraft Control Panel at Download and double click the connection profile file (.
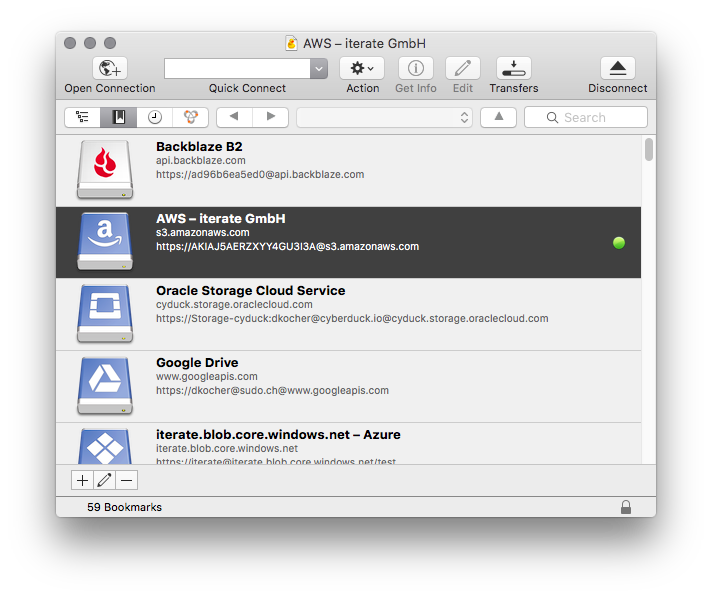
#How to use cyberduck to connect to server for mac
We recommend using Cyberduck to connect to your Minecraft FTP server, you can download and install it for Mac and Windows here. cyberduckprofile extension and change the Save as type to All Files. Copy the file contents into a notepad/any text editor. Open S3 (HTTPS) profile connection profile file. In this demonstration, we are using a free third-party tool called FileZilla, which is available on. Once Cyberduck launches, click the Open Connection button in the upper-left corner. You need an SFTP client to connect to your server remotely. In your Applications folder, double-click the Cyberduck icon to launch. In the Profiles tab, choose S3 (HTTPS) from the connection profiles list. Once the Cyberduck download finishes, go your Downloads folder, and drag the Cyberduck application to your Applications folder (Macintosh HD > Applications). The text field will autocomplete from bookmarked hosts. For Mac users, select Cyberduck and then Preferences.

Connecting to your Minecraft server with an FTP client will allow you to upload and download files to/from your Minecraft server, as well as transfer files greater than 500MB to your server. Type in the name of the server directly into the Quick Connect field in the toolbar.


 0 kommentar(er)
0 kommentar(er)
